

Wii が DVD 対応発表のままで、すでに1年が過ぎようとしている。
当初、Wii は当然の如く DVD 再生ができるものと思って購入したが、事実を知って愕然としたものである。
仕方なく今まで使用していた PS2 を DVD 専用再生マシンとして残していたが、年末の大掃除に向けて撤去すべく Wii で DVD 再生方法を Google 先生にお伺いした。
いとも簡単に、しかも大量にお告げがあったが確認してみるとそのほとんどが、1つの方法を示しているようだ。
ざっくり言うと、Wii メニューに「HomeBrew Channel」(HBC)と言うものを登録し、そこにネットワークから様々なアプリを Wii にダウンロードできる「HomeBrew Browser」を導入するというものである。
DVD 再生のためのアプリはネットから直接ダウンロードして Wii に追加する。
すばらしい。世の中は広く、すごい方が多い。
※ Wii の ROM はもともと DVD-ROM を標準装備しているらしい。
続き...
【Wii メニューに「HomeBrew Channel」(HBC)を登録】
Wii のバージョンによって使用するローダのバージョンは異なるようなので注意が必要である。
試しに我が家の Wii でトライしてみたので雑学として参考までに行った手順をアップしておく。
実行する場合は、くれぐれも自己責任であると言う事をご認識頂きたい。
参考ページ(FAQ 等も有り)
・Wiiに「Homebrew Channel」を導入
もしくは、
・「Wii ファームウェア 4.2J ハック方法 解説!!」のコメント
等を確認されたい。
Wii のバージョンを確認し、対応するソフトウェアをダウンロードする。
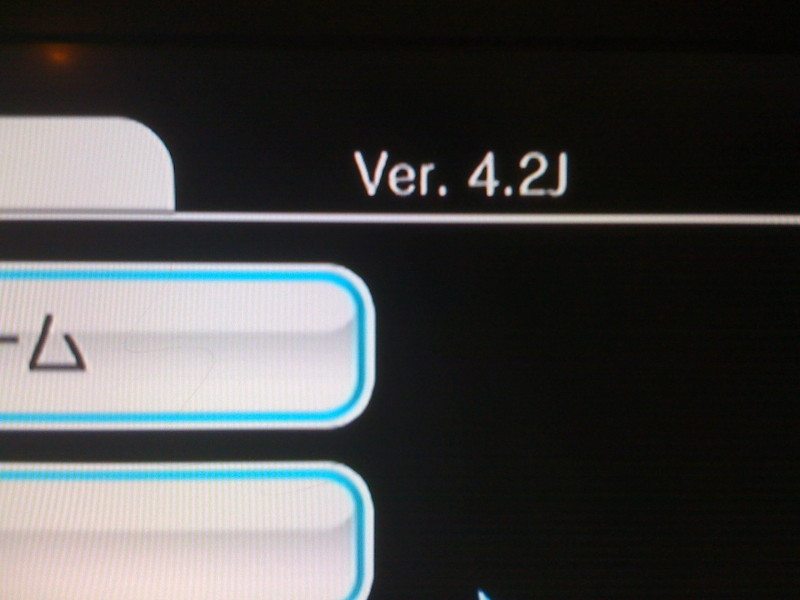
[使用するもの]
・SD (SDHC 規格以外でフォーマットは、FAT32 以外。ちなみに私は、FAT で試した。)
・bannerbomb
v1 - compatible with Wii Menu version 3.0 - 4.1
v2 - compatible with Wii Menu version 4.2 (only) -> abd6a_v200.zip
・hackmii installer -> hackmii_installer_v0.6.zip
[手順]
1.「abd6a_v200.zip」を解凍、「private」フォルダを SD カードのルートディレクトリに入れる。
SD のルートに private フォルダをそのまま入れる。
2.「hackmii_installer_v0.6.zip」を解凍、該当フォルダ内のboot.elf」をSDカードのルートディレクトリに入れる。
SD のルートに boot.elf ファイルを入れる。(boot.elf のみ入れる。)
3. SD カードを Wii 本体にセットし、Wii を起動。
4. 左下の「SD カードメニュー」を選択。
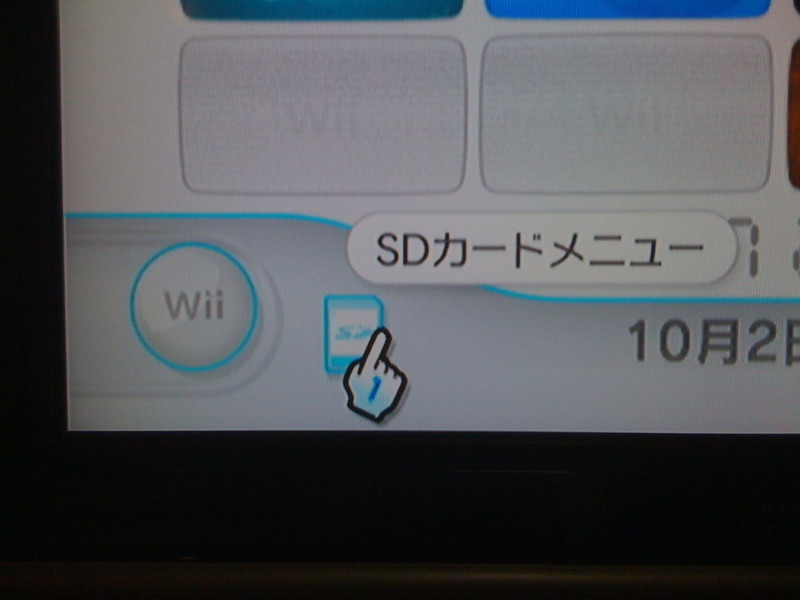
5. 下の画像ダイアログが自動で表示されるので「はい」を選択。

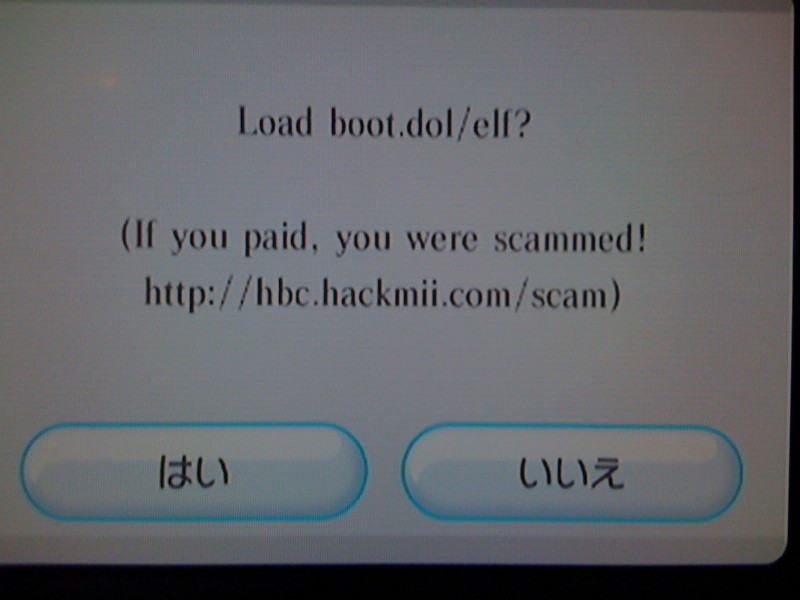
初めて SD カードメニューに入った場合はメニューの説明文の後に表示される。
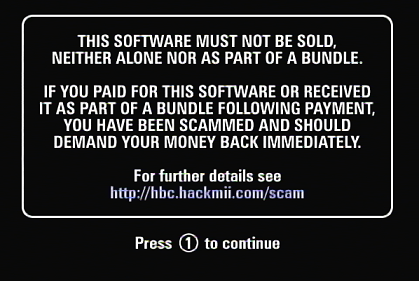
6. ①ボタンを押す(Press ① to continue 画像の表示になってから)
7. 「hackmii installer v0.6」が起動、各項目のインストールを行う。
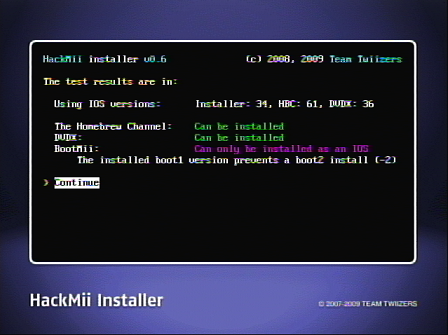
各項目の右に「Can be installed」と書かれていればインストール可能。
「Continue」から進みインストールする。
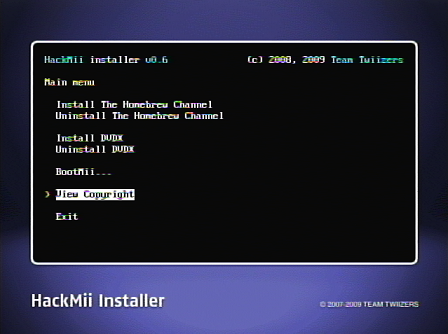
(導入)
・Install The Homebrew Channel (5分ほどの導入時間が必要だった。)
・Install DVDX
※各 Install は完了すれば、上記画面に戻るので戻るまで待機する。
(未導入)
・BootMii
※BootMii については、現段階では未導入とした。
Exit で戻り Wiiメニューに「The Homebrew Channel」が設定されていることを確認する。
【様々なアプリを Wii にダウンロードできる「HomeBrew Browser」を導入】
参考ページ「WiiでDVD-Videoを再生可能にする方法!」が詳しく解かりやすい。
[使用するもの]
・Internet 接続(ネット接続外の方法もあるが今回説明は省く)
・SD (条件は、The Homebrew Channel の時と同様)
・Homebrew Browser -> homebrew_browser_v0.3.6.zip
[手順]
1.Homebrew Browser をダウンロードする。
2.SDカードをパソコンに接続してSD カードのルートに「apps」というフォルダを作る。
3.ダウンロードして解凍した Homebrew Browser フォルダを「apps」というフォルダにコピーする。
SD のルートの apps フォルダ配下に homebrew_browser のフォルダをそのままコピー
4.SD カードをパソコンから外して Wii に挿入する。
5.Wii を起動して The Homebrew Channel を選択する。

6.The Homebrew Channel で「はじめる」を押す。

7.Homebrew Browser を起動する。
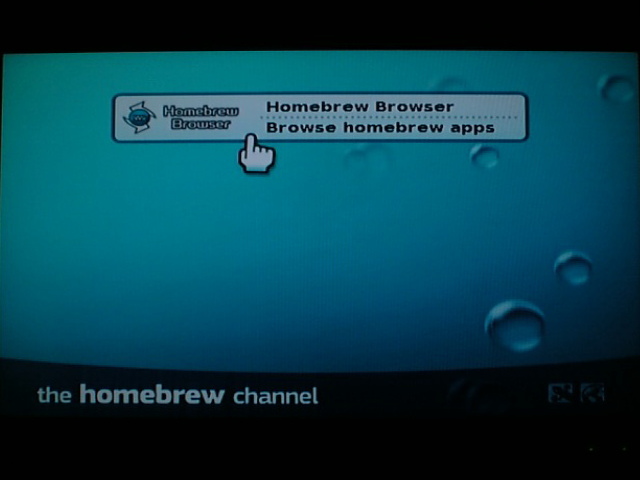
この時点で The Homebrew Channel に登録されているアプリは Homebrew Browser のみですが、アプリをダウンロードし展開すると登録したアプリが選択できるようになる。
8.この画面が表示されれば導入成功。(homebrew_browser_v0.3.6 の場合)
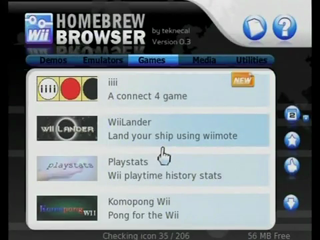
インターネットから登録されているアプリ情報を取得し各カテゴリに表示する仕様の様である。
カテゴリメニューの「Media」を選択、表示されるアプリ群から「MPlayer CE」を選択してダウンロードする。
ダウンロードと展開が完了すると「The Homebrew Channel」内に「Homebrew Browser」と同様に「MPlayer CE」が選択可能となり表示される。
その他カテゴリメニュー内から選択してダウンロードすることにより様々なアプリの導入が可能。
【MPlayer CE】
MPlayer については、細かい操作方法を確認中。
詳しくは、「Wii でDVDを視聴「 MPlayer CE v0.76 」リリース」を参照。
【Wii 系参考ページ】
・ゲーム情報屋
・裏技shop DD




0 件のコメント:
コメントを投稿